Reporting Bugs in LightListManager
The bug report process is still under development. If you encounter a problem using the softwae, send me an email at the address on the bottom of this page. Give me as much information on the problem as you can, and I will try to get a fix as soon as possible. In the meantime the bug documentation in the Update History pdf file is the bug status report.
Below is preliminary documentation on the alpha Bug Reporting process that is being developed.
This bug report feature in the program has been disabled until I have time to produce a better solution. Just send me an email for now.
Opening a Bug Report
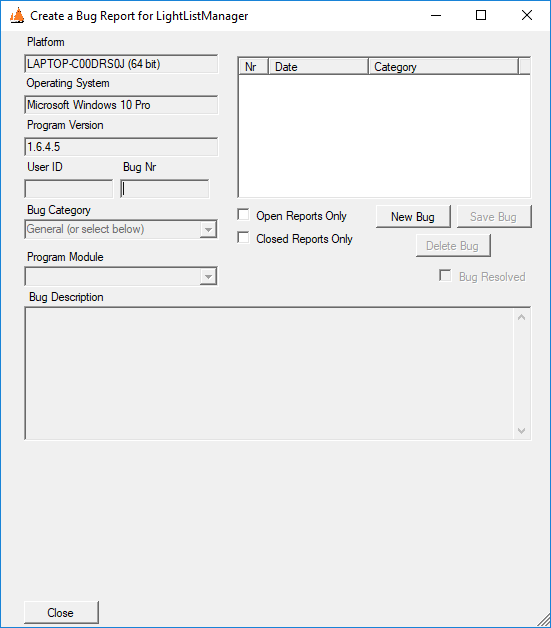
This still under developement bug reporting process involves the exchange xml files between users and myself. These files contain both the bug data and the fix data. The process is working and can be used, but there are likely bugs in the process (bugs in the bug reports!). Also I may scrap the current approach for a web-based system. Regardless I will try to resolve all problems reported to me.
If you encountered a problem with the LightListManager software and wish to report the problem for a resolution, click on the Help->Bug Report menu item. That will open the Bug Report form as shown in Fig. 1. This is the first bug reported so the form is blank. Only the Platform (name of your computer), Windows version, and the LightListManager program version are filled in. First select the category of the problem and the program module that encountered the problem from the drop down lists. Once the module is selected a third module may appear to further refine where the problem happened. These drop down list selections are not mandatory, but may help with the a resolution. Most important use the Bug Description box to provide as much detail as you can to describe the problem.
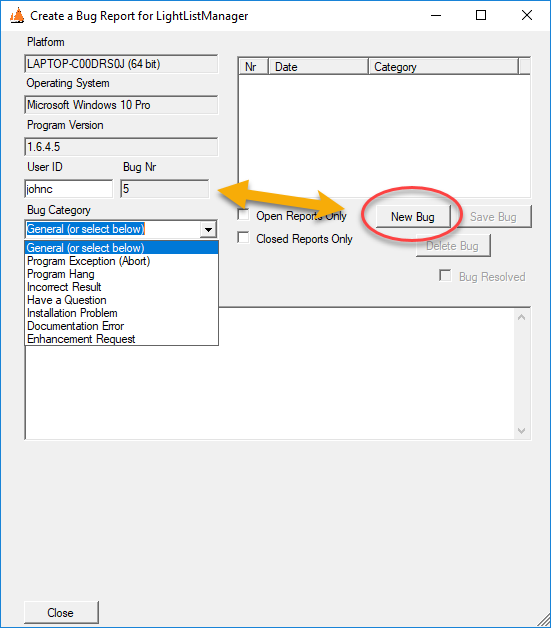
To open a new bug report click on the "New Bug" button and your user id is filled in and a new bug number is assigned ("5" in the case), and the form is ready for you to fill in the details and describe the problem. Fig. 2 shows a new bug report started. The userid is normally the id you use to log on to your computer. You can change this to any apha-numeric value you may want; however, if you change the id, stick with it for all bug reports. The user id is part of the file name for saved bug reports. I you change the user id after you have submitted a bug report you will end of with multiple bug report files in the "Save" folder, which may it difficult for the program to correlate the bug and fix reports.
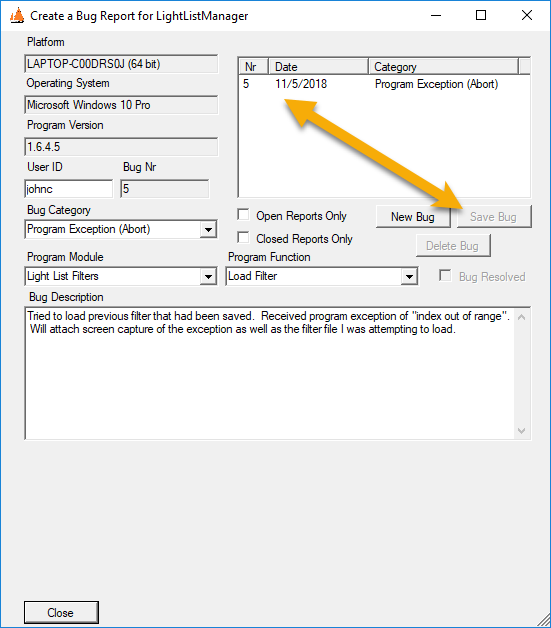
Once you have entered as much information as you can, click the "Save Bug" button and this bug report will appear in the bug list at the top of the form (Fig. 3).
Sending a Bug Report
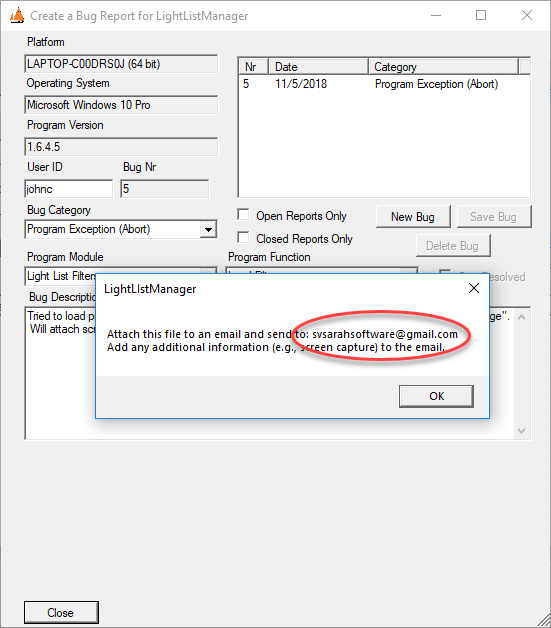
After entering the bug report and saving it to the bug list you can close the Bug Report form. This will cause the program to save the contents of all bug reports in the list to an xml file named "<userid>LightListManagerBugFile.xml". This file will be saved to the "Save" folder under the Light List folder you established on the program main form. As shown in Fig. 4, you should send this file as an email attachment to svsarahsoftware@gmail.com (same address as on the bottom of this page). Attach any other files (e.g., a screen capture) that may help in resolving the problem. I will send a confirmation of receipt of the file.
Receiving Information on a Fix
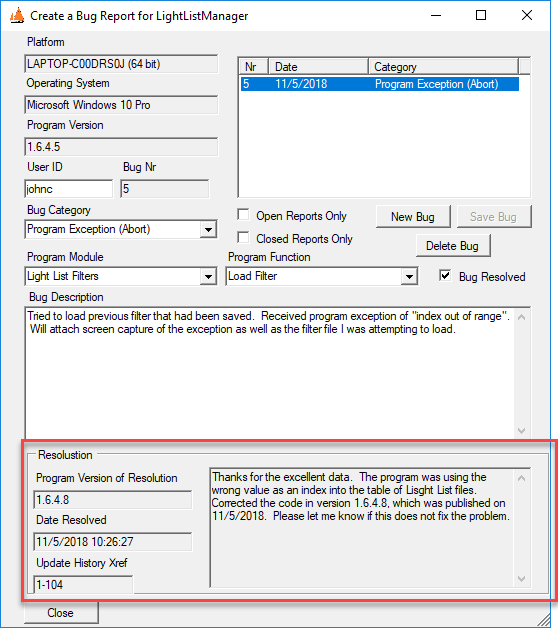
When I have implemented a resolution of any of the bug reports you have submitted, I will document the fix and send your bug file back to you via email. The file will have been renamed "<userid>LightListManagerFixFile.xml", "Bug" having been changed to "Fix". Any file generated by a user will be named a "Bug" file. Any file I generate in response will be a "Fix" file. When you receive a Fix file save it in the same "Save" folder where your "Bug" file resides. Then start the program and open the Bug Report form. Opening the form will cause the contents of the "Fix" file to be copied into the "Bug" file. The "Fix" file is then deleted. When you click on the open Bug Report in the bug list the "Resolution" section of the form will be filled in as shown in Fig. 5. If the resolution involved a change to the program, the version of the program with the fix is identified in the "Program Version of Resolution" box. There may be a cross reference to the bug list in the Update History pdf file in the "Update History Xref" box. Normaly the "Bug Resolved" box will be checked to signify that I believe the problem is fixed; however, the fix may be limited to a temporary work around, in which case the box will not be checked.
If, after you implement the fix provided, it does not resolve the problem - uncheck the box. Add any additional information and resend the bug file. That will re-open the Bug Report.
You can maintain the bug list with open and closed reports for as long as you wish. If you want to remove the closed reports select the reports and click the "Delete Bug" button. Clicking the "Closed Reports Only" button may help if you have more than one closed report in the list.
If you discover a resolution or work around for a problem before a fix is received, please update the original bug report, check the "Bug Resolved" box and resend the "Bug" file.